10 Adımda Mailing Nasıl Oluşturulur?
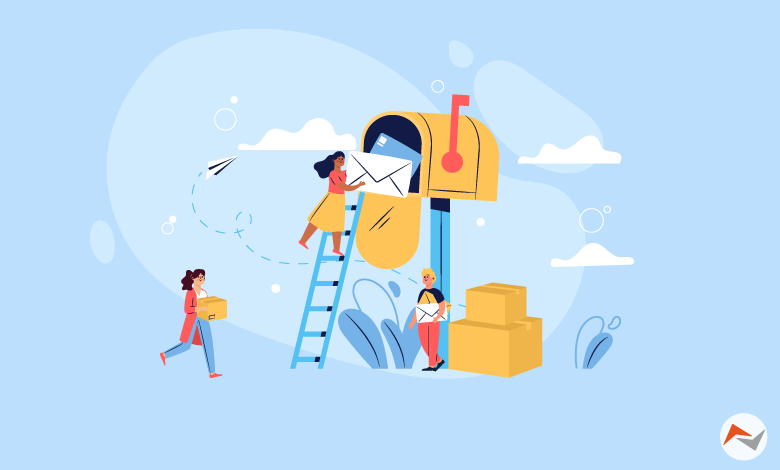
Toplu mail gönderimi yapmadan önce gönderim yapılacak e-postayı oluşturmalısınız. SendMail panelinde bu işlemi 10 adımda gerçekleştirebilirsiniz.
SendMail panelinde mailing nasıl oluşturulur?
Mailing nasıl oluşturulur sorusunun yanıtı için, sendmail gönderim paneline giriş yaptıktan sonra aşağıdaki adımları takip edebilirsiniz.
1. Adım
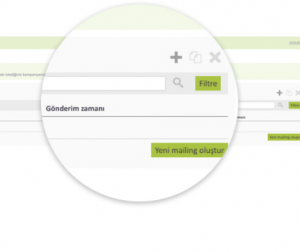 Yeni mailing oluşturmak için öncelikle sendmail gönderim paneline giriş yapmalısınız. Ardından, menüden mailing sekmesine tıklayınız.
Yeni mailing oluşturmak için öncelikle sendmail gönderim paneline giriş yapmalısınız. Ardından, menüden mailing sekmesine tıklayınız.
Açılan ekranda sağ tarafta bulunan yeni mailing oluştur butonuna veya biraz üstünde bulunan + butonuna tıklayarak yeni mailing oluşturma işlemine başlayabilirsiniz.
2. Adım
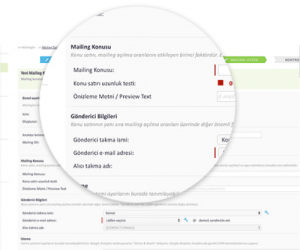 Temel ayarlar isimli ekranda gönderici bilgilerini düzenleyebilirsiniz. İsim kısmında çalışmanıza isim verebilirsiniz. Bu alanı sadece siz görebilirsiniz.
Temel ayarlar isimli ekranda gönderici bilgilerini düzenleyebilirsiniz. İsim kısmında çalışmanıza isim verebilirsiniz. Bu alanı sadece siz görebilirsiniz.
Mailing konusu alanına ise, toplu mail gönderimi listenizdeki kişilerin göreceği mail konusunu yazmalısınız. Kampanya, fırsat veya indirim gibi spam olarak algılanabilecek kelimeler kullanmamalısınız.
3. Adım
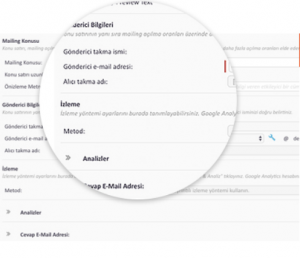 Temel ayarlar ekranında mailing çalışmanızın ismini ve konu satırını doldurduktan sonra alt kısımda bulunan gönderici bilgilerinizi düzenleyebilirsiniz.
Temel ayarlar ekranında mailing çalışmanızın ismini ve konu satırını doldurduktan sonra alt kısımda bulunan gönderici bilgilerinizi düzenleyebilirsiniz.
Anahtar ikonuna tıkladıktan sonra, gönderici ismi ve gönderici mail adresi alanlarını düzenlemelisiniz.
Cevap e-mail adresi alanında kullanıcı tanımlı seçeneğini seçerek, toplu mail gönderiminde verilen yanıtların düşmesini istediğiniz e-mail adresinizi belirleyebilirsiniz.
Şablon seçimi için devam et butonuna tıklayarak bir sonraki aşamaya geçebilirsiniz.
4. Adım
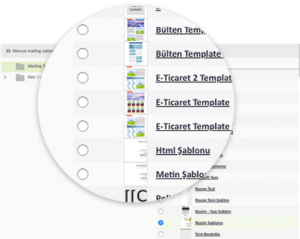 Şablon seçimi ekranında en uygun şablonu seçmelisiniz. İçeriğiniz görsel olacaksa resim şablonunu, metin olacaksa metin şablonunu veya hazır bir html çalışmanız var ise html şablonunu seçmeniz gerekiyor. Seçiminizi yaptıktan sonra kutucuğu işaretleyerek bir sonraki adıma geçebilirsiniz.
Şablon seçimi ekranında en uygun şablonu seçmelisiniz. İçeriğiniz görsel olacaksa resim şablonunu, metin olacaksa metin şablonunu veya hazır bir html çalışmanız var ise html şablonunu seçmeniz gerekiyor. Seçiminizi yaptıktan sonra kutucuğu işaretleyerek bir sonraki adıma geçebilirsiniz.
5. Adım
 Seçimini yaptığınız şablon, tasarım bölümünde karşınıza gelmektedir. Kendi görselinizi eklemek için örnek görsel üzerine çift tıkladıktan sonra düzenleme ekranı açılacaktır tekrar çift tıkladığınızda yükleme ekranı açılmakta, bilgisayarınızdan veya kütüphaneden eklemek istediğiniz görseli seçebilir ve yerleştir diyebilirsiniz.
Seçimini yaptığınız şablon, tasarım bölümünde karşınıza gelmektedir. Kendi görselinizi eklemek için örnek görsel üzerine çift tıkladıktan sonra düzenleme ekranı açılacaktır tekrar çift tıkladığınızda yükleme ekranı açılmakta, bilgisayarınızdan veya kütüphaneden eklemek istediğiniz görseli seçebilir ve yerleştir diyebilirsiniz.
Aynı şekilde bir metin veya html tasarım eklemek içinde ilgili şablonu seçip tasarım ekranında üzerine çift tıklayıp kendi metninizi veya html kodunuzu yapıştırabilir ve kaydedebilirsiniz.
6. Adım
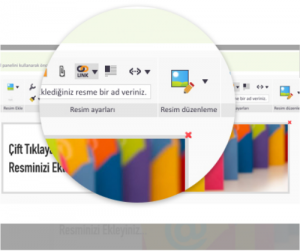
Görseli ekledikten sonra modül editörü üzerinden düzenleme yapabilirsiniz. Resmi seçtikten sonra link ekle, link düzenle veya linki sil işlemlerini gerçekleştirebilirsiniz. Eklediğiniz tüm görsellerde ilk olarak sendmail linki bulunur, yapacağınız toplu mail gönderiminde görsele tıklandığında sendmail.com.tr adresine yönlenmesini istemiyorsanız, linki düzenlemeyi unutmamalısınız.
Resim düzenleme ekranında orjinali değişmeden çalışmanızı uygun boyuta getirebilirsiniz.
7.Adım
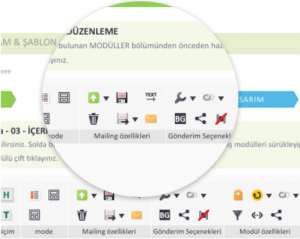 Modül editöründe bulunan mailing özellikleri başlığı üzerinde ki araçlarla çalışmanızı kaydedebilirsiniz. Turuncu zarf ikonuna tıklayarak kendi mail adresinize veya başka mail adreslerine test maili gönderebilir ve çalışmanızda bir sorun olup olmadığını kontrol edebilirsiniz.
Modül editöründe bulunan mailing özellikleri başlığı üzerinde ki araçlarla çalışmanızı kaydedebilirsiniz. Turuncu zarf ikonuna tıklayarak kendi mail adresinize veya başka mail adreslerine test maili gönderebilir ve çalışmanızda bir sorun olup olmadığını kontrol edebilirsiniz.
8. Adım
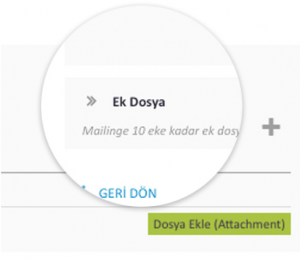 Tasarım ekranında sayfanın en alt kısmında bulunan ek dosya butonuna tıklayarak mailing çalışmanıza ek dosya ekleyebilirsiniz. Eklediğiniz dosya boyutu en fazla 3 MB olabilir. Ekleyeceğiniz dosya formatı ise PDF, Excel, Word, Zip formatlarında olabilir.
Tasarım ekranında sayfanın en alt kısmında bulunan ek dosya butonuna tıklayarak mailing çalışmanıza ek dosya ekleyebilirsiniz. Eklediğiniz dosya boyutu en fazla 3 MB olabilir. Ekleyeceğiniz dosya formatı ise PDF, Excel, Word, Zip formatlarında olabilir.
İçerik düzenlemesi tamamlandıktan sonra toplu mail gönderiminin yapılacağı mail listesini seçmek için bir sonraki adıma geçebilirsiniz.
9. Adım
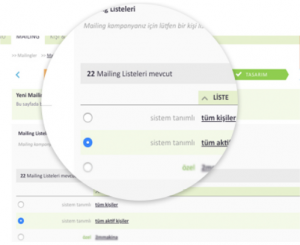 Bu ekranda daha öncesinde içeri aktarmış olduğunuz mailing listeleri gelecektir. İstemiş olduğunuz mailing listesini seçtikten sonra devam edebilirsiniz. Listenizi seçtikten sonra devam dediğinizde kontroller ve testler ekranı gelmekte. İsteğe bağlı olarak bu testleri yapabilir veya direkt devam ederek toplu mail gönderimi ekranına ilerleyebilirsiniz.
Bu ekranda daha öncesinde içeri aktarmış olduğunuz mailing listeleri gelecektir. İstemiş olduğunuz mailing listesini seçtikten sonra devam edebilirsiniz. Listenizi seçtikten sonra devam dediğinizde kontroller ve testler ekranı gelmekte. İsteğe bağlı olarak bu testleri yapabilir veya direkt devam ederek toplu mail gönderimi ekranına ilerleyebilirsiniz.
10. Adım
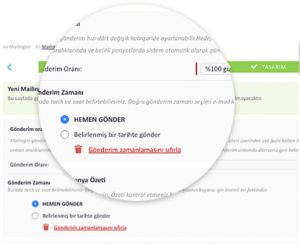 Test ekranını geçtikten sonra en son gönderim aşamasında hemen göndermek için hemen gönder kutucuğunu işaretleyebilir veya ileri bir tarih belirlemek için belirlenmiş bir tarihte gönder seçeneğini işaretleyip toplu mail gönderiminin yapılmasını istediğiniz zamanı belirleyebilir ve planla butonunu işaretleyebilirsiniz.
Test ekranını geçtikten sonra en son gönderim aşamasında hemen göndermek için hemen gönder kutucuğunu işaretleyebilir veya ileri bir tarih belirlemek için belirlenmiş bir tarihte gönder seçeneğini işaretleyip toplu mail gönderiminin yapılmasını istediğiniz zamanı belirleyebilir ve planla butonunu işaretleyebilirsiniz.


